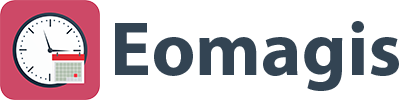Sie erreichen diesen Menüpunkt unter „Verwaltung > Datensicherung“. Bitte führen Sie eine Datensicherung mindestens einmal pro Woche durch, um bei Problemen auf die alten Daten zurückgreifen zu können.
Behalten Sie auch unbedingt ältere Sicherungen auf Ihrem Computer, um im Zweifelsfall auf diese zurückgreifen zu können.
Die Sicherung der Datenbank endet auf „.db“ und enthält das aktuelle Datum sowie die Uhrzeit (UTC) im Dateinamen.
E-Mail Versand (iOS + Android)
Geben Sie einfach Ihre E-Mail-Adresse in den sich öffnenden E-Mail Editor ein, um sich selbst das soeben erstellte Backup der Datenbank per E-Mail zusenden. Bei Android Geräten müssen Sie zuerst auf „Datensicherung“ drücken damit eine Sicherung erstellt wird und sich das E-Mail-Programm öffnet.
Manchmal kann es bei iOS Geräten vorkommen, dass die E-Mail „hängt“ und nicht in Ihrem Postfach ankommt. Um dieses Problem zu beheben, schließen Sie die App und öffnen Sie die Apple E-Mail App. Holen Sie dort Ihre E-Mails ab. Die E-Mail mit der Datensicherung müsste nun versendet werden.
Export über iTunes (iOS)
- Verbinden Sie dazu Ihr iPhone/iPad mit dem Computer und starten Sie iTunes.
- Nun müssen Sie den Button mit dem „iPhone“ oder „iPad“ Symbol in iTunes finden. Der Button ist meist oben links in iTunes. Klicken Sie auf diesen.
- Sie müssten nun links eine Leiste mit Einträgen sehen. Klicken Sie dort auf „Apps“.
- Scrollen Sie nun nach unten bis Sie „Dateifreigabe“ sehen. Dort sind alle Apps aufgelistet, die Daten für Ihren Computer freigeben.
- Klicken Sie auf die App „Zeiterfassung“.
- In der rechten Spalte >>Dokumente von „Zeiterfassung“<< sehen Sie alle Daten, die die App freigibt.
- Markieren Sie mehrere Dateien mit „Strg + Klick“ (Windows) bzw. „Cmd + Klick“ (Mac). Mit einem Klick auf „Sichern unter …“ werden die Daten dauerhaft auf der Festplatte des Computers gesichert.
Anmerkung:
- Um Arbeitszeiten, Mitarbeiter, Projekte, Tätigkeiten und Zeitmodelle zu sichern wählen Sie die Dateien, die auf „.db“ enden. Diese enthalten das Sicherungsdatum und die Uhrzeit im Dateinamen. Ältere Datensicherungen befinden sich im Ordner Backup, die aktuell von der App verwendete Datenbank heißt „localstore.db“.
- Um die PDF Berichte zu sichern, wählen sie die Dateien die auf „.pdf“ enden und sich im Ordner PDF befinden.
Rücksicherung (iOS)
- Sollte es einmal zu Problemen mit Ihren Daten kommen, oder wenn Sie die App neu oder auf einem anderen Gerät installieren, müssen Sie die Daten zurücksichern.
- Verbinden Sie das Gerät wie unter „Export über iTunes“ beschrieben mit dem Computer.
- Bei einer Neuinstallation der App müssten Sie nun keine Daten in der rechten Spalte bei iTunes sehen. Falls Ihre Daten beschädigt oder fehlerhaft sind löschen Sie die Datei „localstore.db“, falls diese existiert und nur falls Sie eine Datensicherung mit allen wichtigen Daten haben.
- Suchen Sie eine der bestehenden Sicherungen auf Ihrem Computer. Dies waren die „.db“ Dateien. Diese „.db“ Dateien haben das Sicherungsdatum und die Uhrzeit im Dateinamen. So finden Sie einfach die gewünschte Version.
- Benennen Sie die zum Zurückspielen gewünschte „.db“ Datei um in „localstore.db“.
- Mit einem Klick auf „Hinzufügen …“, können Sie diese nun auf das iPhone/iPad kopieren.
- Zur Sicherheit starten Sie die Zeiterfassung komplett neu. Drücken Sie dazu doppelt auf die Home Taste Ihres Gerätes. Sie sehen nun eine Übersicht aller aktiven Apps. Suchen Sie die Zeiterfassung und ziehen Sie diese nach oben aus dem Bildschirm. Danach können Sie die Zeiterfassung neu starten und Ihre alten Daten müssten da sein.
Export über das Dateisystem (Android)
- Wenn Sie auf „Verwaltung > Datensicherung > Datensicherung“ gedrückt haben wird auf der Festplatte Ihres Gerätes der Ordner Backup erstellt. Er enthält Sicherungen der Datenbank. Der Dateiname dieser Sicherungen enthält das aktuelle Datum und die Uhrzeit (UTC).
- Der Pfad des Backup Ordners lautet: /storage/emulated/0/Android/data/com.eomagis.time/files/Backup.
- Verwenden Sie zum Beispiel die App Total Commander um zu diesem Ordner zu navigieren. Je nach Android Geräte Hersteller gibt es auch Computer Programme mit denen Sie die Sicherungen auf den Computer überspielen können.
- Lesen Sie sich auch die Anmerkungen zu „Export über iTunes“ im Abschnitt weiter oben durch.
Rücksicherung (Android)
- Die Rücksicherung der Datenbank für Android Geräte funktioniert nicht über iTunes.
- Gehen Sie wie in „Rücksicherung (iOS)“ beschrieben vor, um alte Sicherungen zu finden.
- Der Dateiname der Rücksicherungsdatei muss „restore.db“ heißen.
- Platzieren Sie diese Datei unter /storage/emulated/0/Android/data/com.eomagis.time/files. Achtung: Haben Sie die App neu installiert, existiert dieser Pfad nur, wenn Sie auch auf „Verwaltung > Datensicherung > Datensicherung“ gedrückt haben.
- Gehen Sie in der Zeiterfassung auf „Verwaltung > Datensicherung > Datenbank Wiederherstellen“. Befindet sich die Datei „restore.db“ am richtigen Ort so funktioniert die Rücksicherung. Die bestehende Datenbank wird dabei von der Sicherung überschrieben.
- Starten Sie die Zeiterfassung nun komplett neu. Drücken Sie dazu auf das Rechteck ähnliche Symbol unten am Bildschirm. Sie sehen nun eine Übersicht aller aktiven Apps. Schließen Sie die Zeiterfassung. Danach können Sie die Zeiterfassung neu starten und Ihre alten Daten müssten da sein.