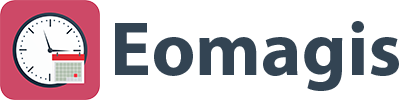Auf der Übersichtsseite unter „Verwaltung > Mitarbeiter“, können Sie die bestehenden Mitarbeiter ändern und löschen. Dazu einfach in der entsprechenden Zeile von rechts nach links wischen und dann den roten „Löschen“ Button betätigen. Für Android Geräte drücken Sie einfach lange auf den entsprechenden Eintrag. Zum Ändern drücken Sie einfach auf einen Namen.
Mitarbeiter Erstellen
Drücken Sie auf den Button oben rechts. Füllen Sie dann einfach alle benötigten Felder der Reihe nach aus.
Vor- und Nachname: Vor- und Nachname des Mitarbeiters.
Zeitmodell: Mit Hilfe des Zeitmodells berechnet das Programm, die Überstunden eines Mitarbeiters.
Lokales Passwort: Als Administrator sollten Sie ein Passwort festlegen, damit sich andere Mitarbeiter nicht unter Ihrem Namen einloggen können, um zum Beispiel Daten zu löschen. Nutzen Sie die App alleine auf Ihrem iOS oder Android Gerät empfiehlt es sich, kein Passwort zu vergeben, um Zeiten schneller zu erfassen.
Auch Mitarbeiter ohne Adminrechte sollten ein Passwort bekommen, damit deren eingegebenen Arbeitszeiten später nicht von anderen Mitarbeitern eingesehen werden können.
Adminrechte: Als allerersten Nutzer sollten Sie einen Mitarbeiter mit Adminrechten festlegen. Am besten sich selbst. Ist der Schalter farbig so sind die Adminrechte aktiviert.
Der Administrator hat im Gegensatz zu anderen Mitarbeitern spezielle Rechte. Er kann auf die Seiten „Projekte“ und „Verwaltung“ zugreifen. Außerdem kann der Administrator Einträge der anderen Mitarbeiter anlegen, einsehen, ändern oder löschen. Beachten Sie beim Löschen, dass immer mindestens ein Administrator in der App verbleiben muss.
Ein Mitarbeiter ohne Adminrechte kann nur auf „Login“, „Hinzufügen“, „Arbeitszeiten“ und „Logout“ zugreifen.
E-Mail-Adresse: Die E-Mail-Adresse, mit der ein neues Eomagis Konto zur online Synchronisation erstellt werden soll.
Bild: Drücken Sie auf diesen Button, so können Sie aus dem Fotoalbum oder direkt mit Hilfe der Kamera ein Foto auswählen. Machen Sie einfach ein schönes Bild von sich und Ihren Mitarbeitern. Es wird dann in der Übersicht angezeigt und macht das ganze etwas persönlicher.
Sichern: Oben rechts befindet sich der Button „Sichern“. Drücken Sie darauf, so wird der neue Mitarbeiter angelegt.